この度は、オンライン婚活パーティーのお申し込みをありがとうございました。ご予約いただいたオンライン婚活パーティーに参加するためには「Zoom」という無料のビデオチャットツールを使用します。
Zoomは、簡単な操作方法、かつ音声や映像の品質も良いため現在人気のビデオチャットツールです。
Zoom公式サイト: https://zoom.us/
オンライン婚活パーティーへの参加は、パーティー主催者から送られてきたZoomのURLをクリックして婚活パーティーへ参加するという簡単な仕組みです。
ご参加される前にZoomの準備が必要になるため、これから説明する方法をご確認の上ご準備をお願いいたします。
※このページは2020年5月4日時点の情報を基に書かれています。
Contents
Zoomを使用するために、お手持ちのパソコンやスマートフォンにZoomアプリをインストールします。インストール後は設定の確認を行いましょう。
① iPhoneをご使用の方は「App Store」、Androidをご使用の方は「Playストア」を開いて「Zoom」で検索し、「Zoom Cloud Meetings」の「入手」or「インストール」ボタンをタップしてインストールします。
(iPhone画面)
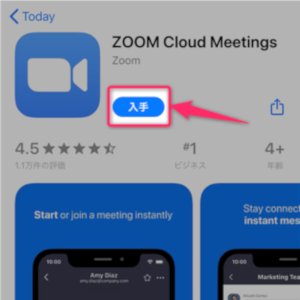
(Android画面)
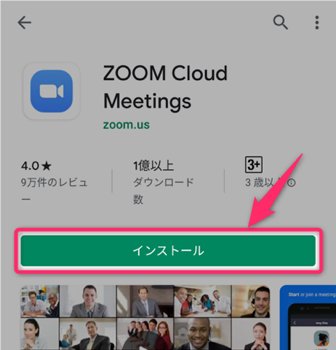
② インストールしたアプリを開き、「Start a Meeting」という画面が表示されることを確認します。
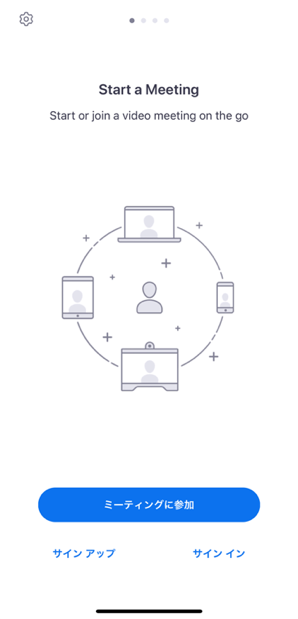
③ 続いて、SafariやChromeなどのブラウザで、https://zoom.us/test を開きます。(こちらはZoomが用意したテスト用URLで、他の人と繋がることはないのでご安心ください。)
④ 次のような画面が表示されるので、「参加」をタップします。
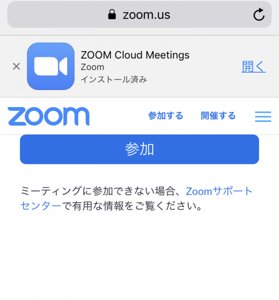
⑤ Zoomアプリを開き、名前を入力する画面が表示されるので、主催者の指示があればそちらを入力し、なければ他の参加者に表示されても良い名前を入力します。
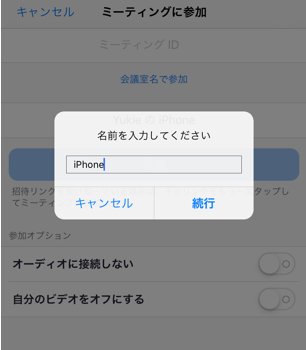
⑥ 続けて「カメラの許可」、「マイクの許可」、「通知の許可」などの確認画面が表示されるので全て許可します。
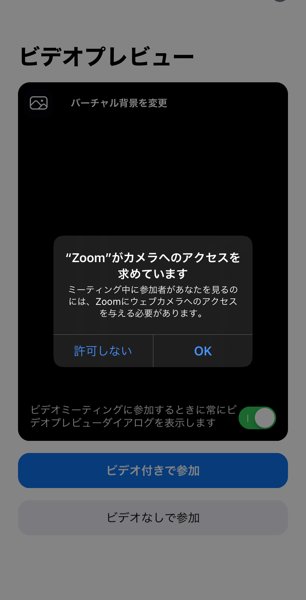
「カメラの許可」の後、以下の画面が表示された場合、「ビデオ付きで参加」タップします。
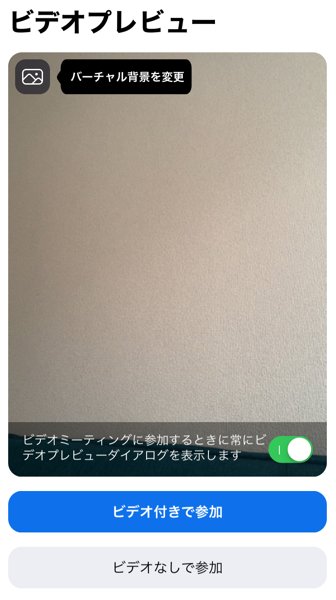
⑦「他のユーザーの音声を聞くにはオーディオに参加してください」という確認画面が表示されるので、「インターネットを使用した通話」をタップします。
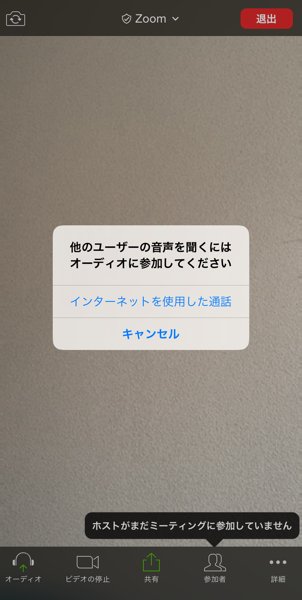
⑧ 設定は以上で完了なので、右上の退出と書かれた赤いボタンから終了しましょう。
① パソコン用アプリは、下記のZoom公式ダウンロードページから「ミーティング用Zoomクライアント」の「ダウンロード」ボタンをクリックします。
ダウンロードページ: https://zoom.us/download
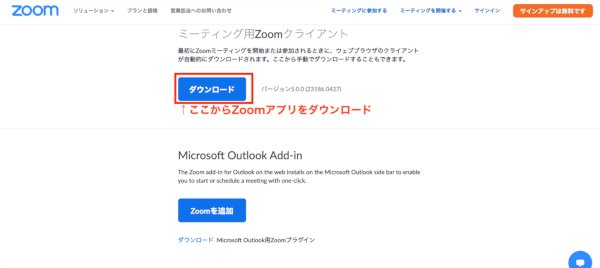
② Windowsでは「ZoomInstaller.exe」、Macでは「Zoom.pkg」のダウンロードが始まり、ダウンロードが終わったらそれをダブルクリックします。
③「このアプリがデバイスに変更を加えることを許可しますか?(Zoom Video Communications, Inc.)」が表示されたら、「はい」をクリックします。
※Macパソコンの方は、「Zoomのインストール」画面が開くので、「はじめに」、「インストール先」画面共に「続ける」をクリックし、「インストールの種類」画面では「インストール」をクリックします。
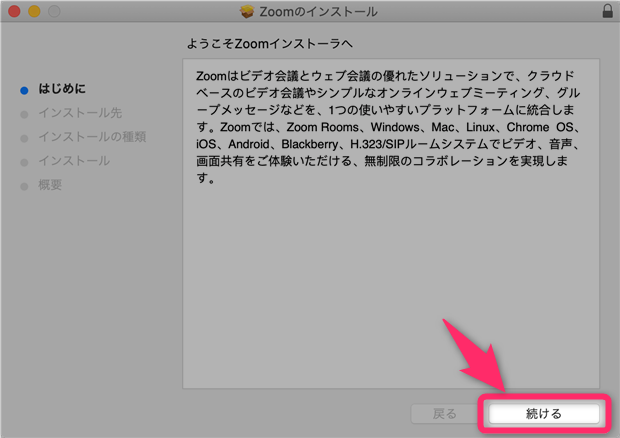
④ しばらく待って 「ミーティングに参加」「サインイン」のボタンがある画面になったらZoomアプリのインストールが成功した状態です。
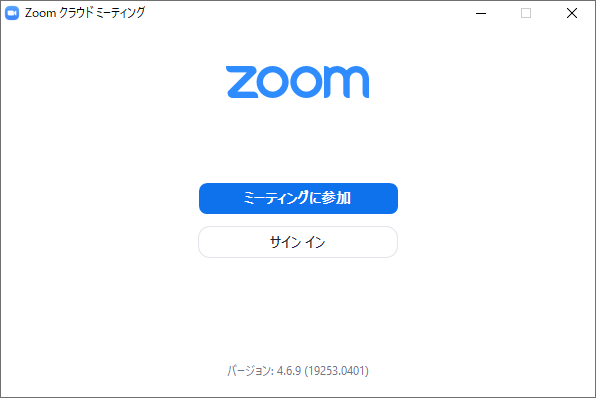
(「zoom.usからダウンロードフォルダ内のファイルにアクセスしようとしています」が表示される場合は、「OK」をクリックしましょう。)
⑤ 続いて、SafariやChromeなどのブラウザで、https://zoom.us/test を開きます。(こちらはZoomが用意した主催者がいないテスト用URLで、他の人と繋がることはないのでご安心ください。)
⑥ 次のような画面が表示されるので、「参加」をクリックします。
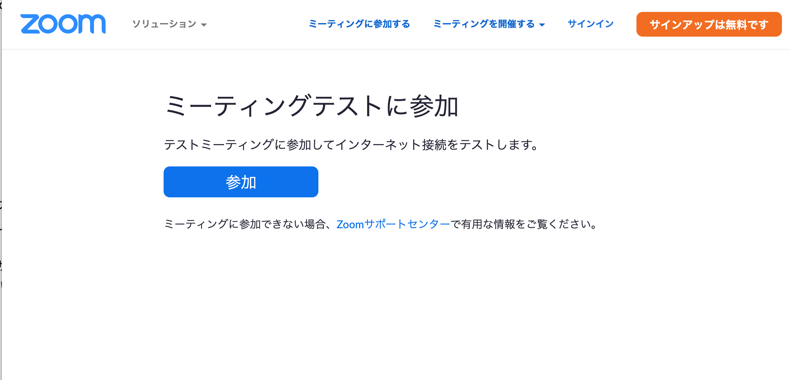
⑦ Zoomアプリを開き、名前を入力する画面が表示されるので、主催者の指示があればそちらを入力し、なければ他の参加者に表示されても良い名前を入力します。
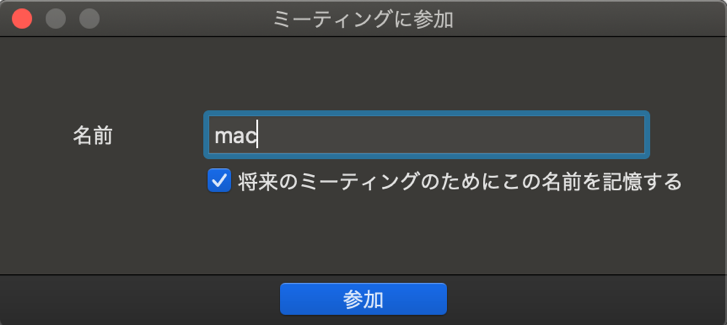
⑧続けてカメラプレビュー画面に遷移するので、「ビデオオンで参加」をクリックします。
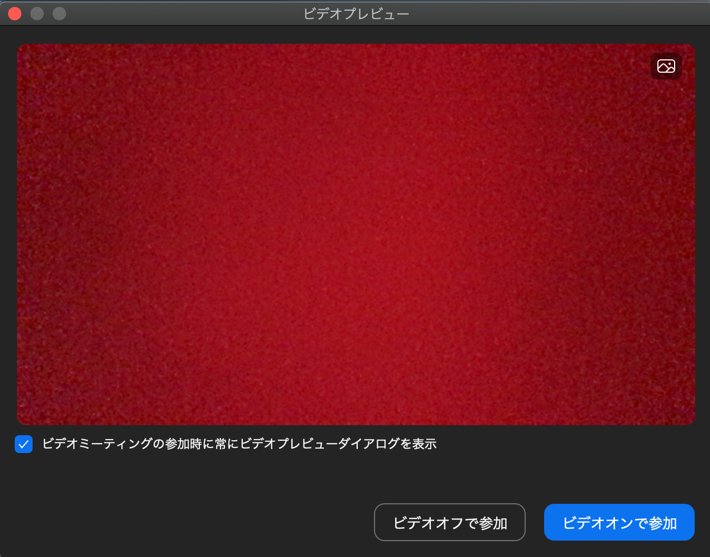
⑨ スピーカーのテストが始まるので音声が聞こえたら「はい」をクリックします。
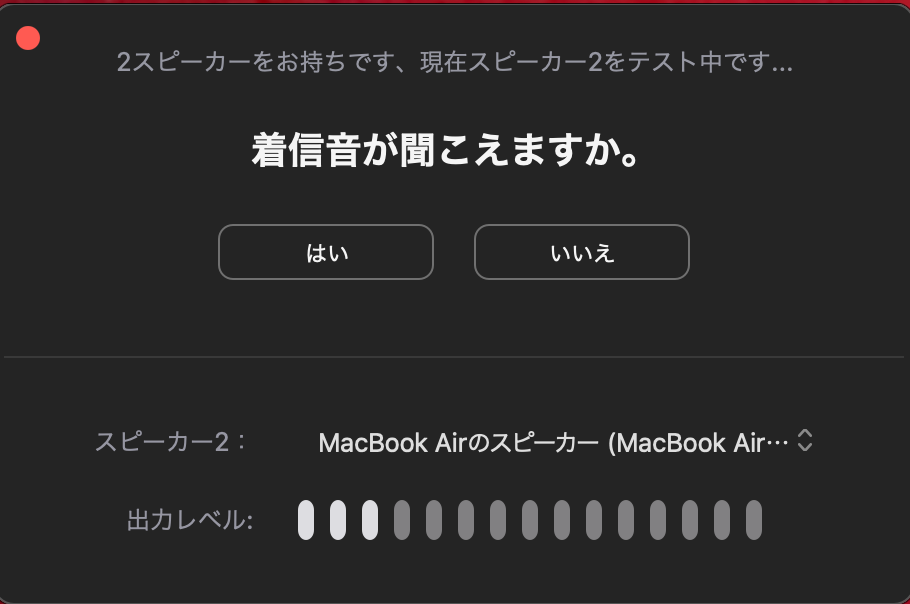
⑩ 続いてマイクのテストが始まるので何かを話してみて返答が返ってきたら「はい」をクリックします。
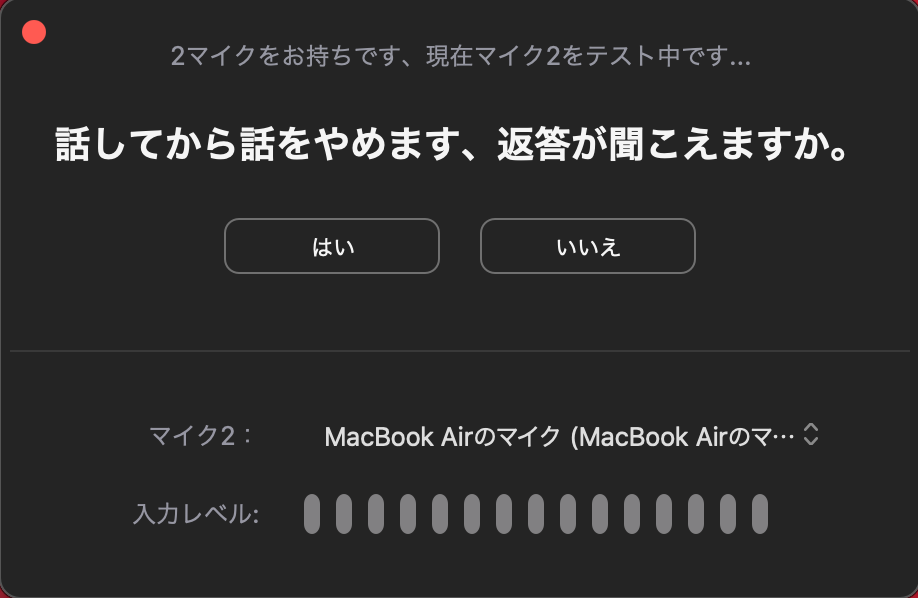
⑪「スピーカーとマイクは良好です」と表示されたら、その下の接続ボタンをクリックします。
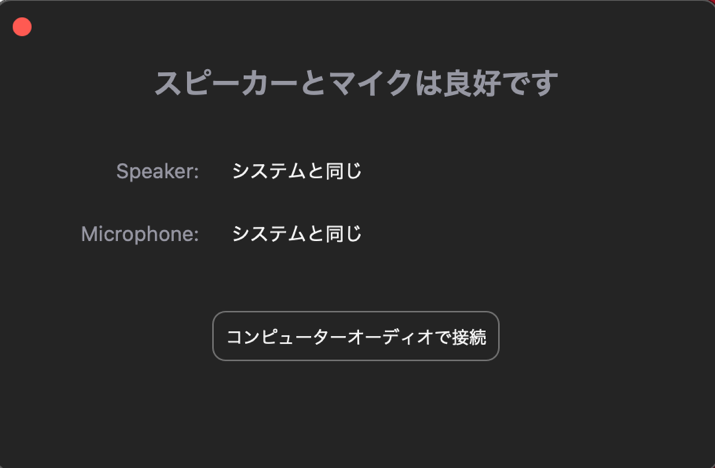
⑫ 以上で設定は完了ですので、「コンピューターオーディオに参加する」をクリックして参加し、退出の際は右下の赤い退出ボタンから退出します。
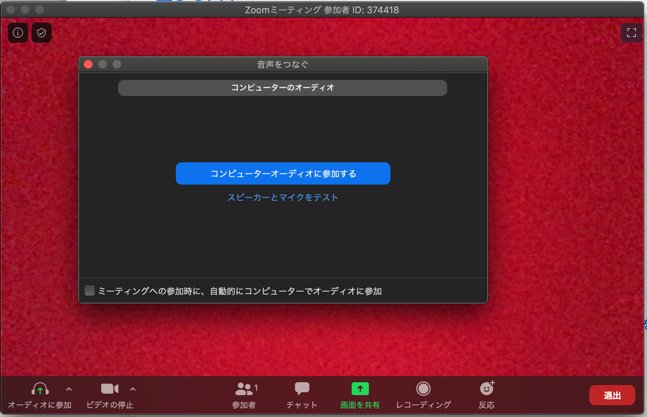
パーティー主催者からURLが送られるので、そのURLを開いてパーティーに参加します。※入室時間等は主催者の指示にしたがってください。
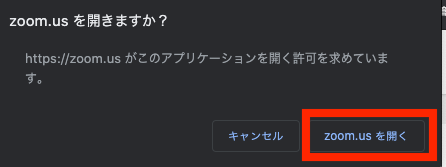
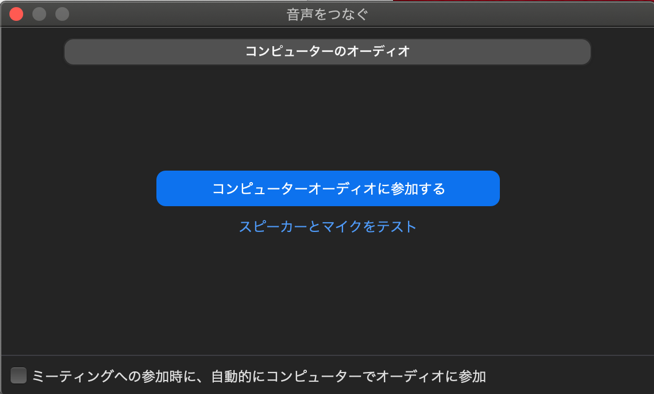
ビデオチャットに参加すると、画面下部には以下のようなものが表示されています。こちらから操作できる主要な機能についてご紹介します。
![]()
オンライン婚活パーティー参加時、不具合が起きてしまった場合の対処法の例をいくつかご紹介します。
以上です。お疲れ様でした。その他、Zoomのより詳しい設定等はZoom公式ヘルプセンターのページをご確認ください。
Zoom公式ヘルプセンター:https://support.zoom.us/hc/ja
それではオンライン婚活パーティーをお楽しみください。
オミカレでは、オンライン婚活パーティーのキャンペーンを定期的に開催しますので、是非オミカレでチェックしてみてください。
スタッフ一同みなさまの素敵な出会いを願っております。